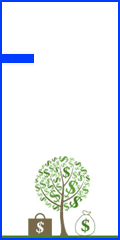متن مرتبط با «آموزش» در سایت سایت آیفون آیپاد آیپد مک نوشته شده است
آموزش اضافه کردن Recovery Contact برای بازیابی Apple ID

به تازگی ویژگی جدیدی در iOS 16.2 و همچنین آخرین نسخه iOS 15 (آپدیت جدید) معرفی شد تحت عنوان Advanced Data Protection که یک لایه امنیتی End-To-End روی Apple ID شما فعال میکند. یکی از زیر مجموعههای این سرویس، قابلیت Recovery Contact هست که میتوانید یکی از اعضای خانواده، یا دوستان و نزدیکان خود را به عنوان یک فرد مورد اعتماد به این بخش اضافه کنید و در صورتی که پسورد Apple ID یا حتی رمز دستگاه خود را فراموش کرده باشید، به کمک دستگاه و فرد مورد اعتمادی که اضافه کردید میتوانید به دیتا و گوشی خود مجددا دسترسی پیدا کنید. در این بخش میتوانید نهایت تا ۵ فرد را به این لیست اضافه کنید. شرایط استفاده از این سرویس: داشتن سیستمعامل بالاتر از iOS 15 ،iPadOS 15 ،watchOS 8 و macOS Monterey فعال بودن two-factor authentication سن بالای ۱۳ سال برای فعال کردن این قابلیت در آیفون وارد اپلیکیشن Settings شوید و بالای صفحه روی اسم خود تپ کنید روی Password & Security تپ کنید و وارد بخش Account Recovery شوید سپس روی Add Recovery Contact تپ کنید اگر عضو گروه خانوادگی خود هستید، پیشنهاد داده میشود یک یا تمام افراد این جمع را انتخاب کنید و اگر نه، باید شخصی را از لیست مخاطبین خود انتخاب کنید. پس از انتخاب پیامی برای آن فرد ارسال میشود و باید منتظر تایید از سمت آن شخص باشید. پس از تایید نام شخصی که انتخاب کردید به لیست اضافه میشود. نکته: پس از گم کردن اطلاعات یا رمز Apple ID خود، آن شخص در همان منو، باید نسبت به دریافت یک کد ۶ رقمی اقدام کند و آن را به شما منتقل کند و پس از تایید هویت شما، به اکانت و اطلاعات خودتان دسترسی پیدا خواهید کرد. بخوانید, ...ادامه مطلب
آموزش اضافه کردن AirPods به اپلیکیشن Find My iPhone

یکی از مشکلاتی که اکثرا با AirPodsهای خود دارند گم شدن یکی از گوشهای این هدفون است. به کمک این آموزش میتوانید AirPods خود را به اپلیکشن Find My iPhone اضافه کنید و در صورتی که هر یک از گوشیها را گم کنید میتوانید موقعیت آن را روی نقشه و به کمک این اپلیکیشن مشاهده کنید. مرحله ۱: ابتدا وارد اپلیکیشن Settings شوید، روی اسم خود تپ کنید و وارد پنل مربوط به Apple ID شوید. به پایین اسکرول کنید و وارد بخش Find My شوید. و مطابق عکس زیر مطمئن شوید که Find My iPhone روشن باشد. و گزینه Send Last Location هم روشن باشد حتما. مرحله ۲: مجددا وارد اپلیکیشن Settings شوید و وارد قسمت Bluetooth شوید. مرحله ۳: AirPods خود را که پیشتر به آن متصل شدید را مشاهده میکنید. روی (i) بزنید و وارد تنظیمات آن شوید. مرحله ۴: به پایین اسکرول کنید و مطمئن شوید که Find My روشن است. اگر این گزینه را نمیبینید، شما پیشتر این گزینه را روشن کردید و برای مشاهده موقعیت هدفونتان روی Show in Find My تپ کنید. بخوانید, ...ادامه مطلب
آموزش فعال کردن Lockdown Mode و حفاظت از اطلاعات دستگاه

این روزها با پیشرفت روزافزون تکنولوژی و افزایش توان سختافزاری گوشیهای هوشمند بسیار از دیتاهای مهم همانند تصاویر، اطلاعات کارت و اسناد و مدارک خصوصی همه داخل گوشیها قرار دارند و محافظت از این اطلاعات این روزها به کار بسیار دشواری تبدیل شده است. اپل در این راستا همیشه در تلاش بوده که امنیت اطلاعات کاربران به درستی تامین کند، ویژگیهایی همچون استفاده از Face ID و تشخیص چهره هوشمند یا فعال کردن رمز دو مرحلهای روی Apple ID و غیره اما در هر حال شرایط بحرانی دیگری هم وجود دارد که ممکن است امنیت اطلاعات شما را به خطر بیاندازد. به همین جهت در iOS 16 قابلیت جدیدی معرفی شد بنام “Lockdown Mode” که در ادامه راجع به آن بیشتر صحبت خواهیم کرد. این ویژگی به صورت خلاصه برای مقابله با حملات سایبری بسیار هدفمند طراحی و توسعه پیدا کرده است. با فعال کردن این ویژگی دستگاه شما در سطح امنیتی بسیار بالایی قرار میگیرد که دسترسی به تمام موارد زیر را غیر ممکن میسازد: فایلهای ارسالی در Messages امکان دریافت تماس از طریق FaceTime محدود شدن امکانات اپلیکیشن سافاری تمام آلبومهای در Shared Photos پاک خواهند شد تمام دسترسیهای جانبی دستگاه قطع خواهد شد تمام سرویسهای اپل از دسترس خواند شد و دعوتنامههای ارسالی هم Expire میشوند امکان نصب Profile غیر فعال خواهد شد برای فعال کردن این سرویس به مسیر زیر بروید: Settings > Privacy & Security > Lockdown Mode > Tu On Lockdown Mode > Tu On & Restart و برای غیر فعال کردن این سرویس به مسیر زیر بروید: Settings > Privacy & Security > Lockdown Mode > Tu Off Lockdown Mode > Tu Off & Restart Adblock , ...ادامه مطلب
آموزش بردن دستگاهها به حالت DFU برای تمام آیفون، آیپد و آیپادها

به جهت انجام فرایند ریستور و از دست قبیل مسائل نیاز است که دستگاه خود به به حالت DFU ببرید و یا حداقل با مراحل انجام این کار آشنایی داشته باشید و در مواقعی که لازم است بتوانید اقدامات لازم را روی دستگاه خود انجام دهید. در این پست سعی کردیم آموزش این حالت را برای تمام دستگاهها قرار دهیم. آموزش بردن دستگاه به حالت DFU برای آیفونهای ۱۴، ۱۳، ۱۲، ۱۱ و ۱۰، ۸ و ۸ پلاس ۱. اگه قصد انجام ریستور دستگاه خود را دارید آن را به مک / ویندوز خود متصل کنید. اگر هم نه به مرحله بعد بروید.۲. دکمه زیاد کردن صدا (Volume Up) را یکبار فشار دهید و سپس رها کنید.۳. دکمه کم کردن صدا (Volume Down) را یکبار فشار دهید و سپس رها کنید.۴. دکمه Side Button (دکمه پاور / خاموش روشن کردن دستگاه) را به مدت ۱۰ ثانیه نگهدارید. اگه دستگاه روشن است پس از این مرحله باید صفحه خاموش شود و خاموش بماند. اگر هم خاموش شد باید صفحه در نهایت خاموش بماند.۵. پس از ۱۰ ثانیه و انجام مرحله فوق، همزمان، سریعا و مجددا دکمه کم کردن صدا (Volume Down) را فشار دهید و ۵ ثانیه نگه دارید. پس از تمام ۵ ثانیه، دکمه (دکمه پاور / خاموش روشن کردن دستگاه) را رها کنید و به نگه داشتن دکمه کم کردن صدا (Volume Down) ادامه دهید.۶. از مرحله بالا باید ۱۰ ثانیه بگذرد و میتوانید دکمه کم کردن صدا (Volume Down) را هم رها کنید.۷. در تمام این مراحل صفحه گوشی باید خاموش مانده باشد. اگر موفق شده باشید، مک / ویندوز دستگاه شما را در حالت DFU / Recovery Mode شناسایی خواهد کرد و پیغام Your Mac has detected an iPhone in recovery mode. You must restore this iPhone before it can be used. رو به رو خواهید شد. نکته: اگر لوگو اپل را مشاهده کردید، یکی از مراحل را اشتباه, ...ادامه مطلب
آموزش ریستور آیفون / آیپد / آیپاد در مک و ویندوز

حتما برای شما هم پیش آمده که هر یک دستگاههایتان از قبیل آیفون / آیپد / آیپاد به یکباره خاموش میشوند و دیگر روشن نمیشوند. روی لوگو اپل گیر میکنند یا دیگر مشکلاتی که گاها ممکن است برای دستگاه پیش بیاید. یا حتی قصد فروش دستگاه خود را دارید و مایلید از پاک شدن تمام اطلاعات اطمینان حاصل کنید. در این صورت تنها راه ریستور کردن یا به عبارتی نصب مجدد سیستمعامل روی دستگاه است. مواردی که نیاز دارید: مک / ویندوز اپلیکیشن آیتونز اگر ویندوز دارید: نسخه ۶۴ بیت | نسخه ۳۲ بیت فایل IPSW (فرمور) (ipsw.me) کابل USB to Lightning حتما از دستگاه خود بکاپ تهیه کنید. به یاد داشتن اپل آیدی و پسورد آن چون بعد از ریستور باید وارد کنید. قبل از هر چیزی نیاز هست که فایل IPSW یا فرمور مخصوص دستگاه خود را دانلود کنید. برای این کار به سایت iPSW.me مراجعه کنید. دستهبندی دستگاههای مختلف جلوی روی شما قرار دارد و با توجه به مدل دستگاه خود، نسبت به دانلود فایل اقدام کنید. لازم به ذکر است که میتوانید این فرایند را بدون دانلود فایل ipsw به صورت مجزا هم طی کنید که جلوتر توضیح میدهیم. خب دستگاه خودتون رو اول به حالت DFU ببرید که برای این کار میتونید از آموزش زیر استفاده کنید آموزش بردن دستگاهها به حالت DFU برای تمام آیفون، آیپد و آیپادها دستگاه رو با کابل USB به مک یا ویندوز متصل کنید. در مک:یه اپلیکیشن فایندر مراجعه کنید و اسم دستگاه خود را در پنل سمت چپ مشاهده میکنید و روش کلیک کنید. در ویندوز:اپلیکیشن آیتونز را که بالاتر دانلود کردید باز کنید، به صورت خودکار دستگاهتون شناسایی میشه و یا از پنل سمت چپ میتونید اون رو انتخاب کنید. نکته در خصوص بکاپ:لطفا حتما در این مرحله یک بکاپ از گوشی خود تهیه کنید. , ...ادامه مطلب
آموزش نصب نسخه آزمایشی iOS 16 و iPadOS 16

چندین روز از انتشار اولین نسخه آزمایشی از iOS 16 گذشته و هم اکنون با ما همراه باشید با آموزش نصب این نسخه روی iDeviceها. نکته: نسخههای آزمایشی iOS عموما دارای باگهای بسیاری هستند و پیشنهاد میشود روی دستگاهی که برای استفاده روزمره نیست آن را نصب کنید. دستگاههایی که از این نسخه پشتیبانی میکنند: iPhone 11 iPhone 11 Pro iPhone 11 Pro Max iPhone XS iPhone XS Max iPhone XR iPhone X iPhone ۸ and iPhone ۸ Plus All iPad Pros iPad (۷th generation) iPad (۶th generation) iPad (۵th generation) iPad mini ۵ iPad Air (۳rd generation) آموزش نصب نسخه آزمایشی iOS 16 و iPadOS 16 از دستگاه خود حتما Backup تهیه کنید به این لینک مراجعه کنید و فایل iOS_16_Beta_Profile.mobileconfig را با تپ کردن روی آن و سپس زدن گزینه Allow دانلود کنید به مسیر Settings مراجعه کنید و روی بنر بالای صفحه، Profile Downloaded تپ کنید سپس گزینه Install را از بالای صفحه لمس کنید و Passcode گوشی خود را وارد کنید تعهدنامههایی که برایتان نمایش داده میشود را تایید کنید و روی گزینه Install تپ کنید از شما درخواست میشود دستگاه خود را ریستارت کنید پس از روشن شدن دستگاه به مسیر Settings > General > Software update مراجعه کنید نسخه جدید iOS 6 را مشاهده میکنید و روی Download and Install تپ کنید و سپس Agree را بزنید در ادامه تمام مراحل فوق را به صورت تصویری میتوانید مشاهده کنید. بخوانید, ...ادامه مطلب
آموزش نصب و کرک نسخه arm64 فتوشاپ بر روی پردازنده M1

سلام، امیدوارم حالتون خوب باشه. یکی از مشکلات کاربران مکهای M1، مشکل اجرا و کرک کردن اپلیکیشنهای Adobe و مخصوصا فتوشاپ هست. تا پیش از این امکان کرک نسخههای Native که با معماری arm64 طراحی شدند روی مکهای M1 وجود نداشت و تنها چند نسخه به خصوص Intel امکان کرک شدن داشتند که اون هم باگهای عجیب خودش , ...ادامه مطلب
آموزش جیلبریک تمام iDeviceها در iOS 13.5 توسط unc0ver

شب گذشته بالاخره برای اولین بار جیلبریک رسمی آیفونهای ۱۱ عرضه شد و هم اینک امکان جیلبریک تمام iDeviceها روی آخرین نسخه iOS، یعنی iOS 13.5 توسط ابزار unc0ver وجود دارد. این جیلبریک به صورت Semi-tethe, ...ادامه مطلب
آموزشگاه خیاطی

مزایای آموزشگاه خیاطی بهار مد آموزش توام با عمل بوده و طی دوره میتوانید مدلهای دلخواه خود را بریده و بدوزید.به جای آموزش چند مدل محدود، به اصول آماده سازی مدل تسلط پیدا میکنید و بعد از اتمام، تسلط, ...ادامه مطلب
یادگیری زبان انگلیسی با بهترین اپلیکیشن آموزش زبان

زبان انگلیسی را در کوتاه ترین زمان همین الان یاد بگیرید بهترین برنامه های یادگیری زبان به صورت رایگان و پولی برای اینکه به راحتی صحبت کنید یادگیری زبان انگلیسی در کوتاه ترین زمان غیر ممکن نیست با ای, ...ادامه مطلب
دانلود نسخه نهایی macOS Catalina و آموزش ساخت Bootable

همانطور که اطلاع دارید نسخه نهایی macOS Catalina چند روز پیش عرضه شد و در اپ سنتر سایت لینک مستقیم آن را قرار دادیم. در این پست آموزش ساخت نسخه Bootable این سیستمعامل را بر روی USB قرار خواهیم داد. ل, ...ادامه مطلب
آموزش آنلاین بازی کردن جی تی ای

سلام خدمت دوستان عزیز... میخوام براتون بگم که چطور جی تی ای رو آنلاین بازی کنید. اول برنامه سمپ که برای آنلاین بازی کردن جی تی ای هست دانلود میکنید: دانلود بعد برنامه رو در محلی که جی تی ای نصبه نص, ...ادامه مطلب
آموزش نصب نسخه آزمایشی iOS 13 و iPadOS 13

شب گذشته اپل نسخه بتای عمومی iOS 13 و iPadOS 13 را عرضه کرد. این نسخه با فاصله کمی از نسخه بتا ۲ برای توسعه دهندگان عرضه میشود. نحوه نصب iOS 13 و iPadOS 13 به این صورت است که میتوانید این نسخه را از, ...ادامه مطلب
آموزش کاهش مصرف حجم اینترنت همراه روی آیفون

اگر به تازگی یک گوشی تازه را خریداری کرده اید ممکن است با یک مشکل آزار دهنده و همچنین پر هزینه روبرو شده باشید. بله، اگر یک آیفون 8 پلاس و یا یک آیفون X را خریداری کرده باشید دستگاه شما احتمالاً از حجم دیتای اینترنت بالایی استفاده می کند، آن هم به لطف افزایش رزولوشن صفحه نمایش دستگاه، ابعاد جدید این صفحه و همچنین یک نسل جدید و شیک و زیبا از iOS. به احتمال زی, ...ادامه مطلب
آموزش جیلبریک iOS 10.3.3 برای دیوایس های 32 بیتی به کمک H3lix

در کمال ناباوری ساعاتی پیش Tihmstar و Siguza دو هکر معروف برای هدیه کریسمس به کاربران اپلی، جیلبریک iOS 10.x - 10.3.3 را برای دیوایس های 32 بیتی عرضه کردند. این جیلبریک که به راحتی امکان پذیر است برای تمام کاربران اپلی که در نا امیدی بر سر جیلبریک به سر می بردند، خوشحال کننده و هیجان انگیز بود. در ادامه با کافه اپل همراه باشید تا این آموزش را برای شما عزیزان قدم به قدم توضیح دهیم. آموزش جیلبریک iOS 10.3.3 روی دیوایس های 32 بیتی 3- دیوایس خود را با کابل به کامپیوتر متصل کنید. 4- نرم افزار Cydia Impactor را اجرا نمایید و فایل IPA جیلبریک H3lix را داخل آن بکشید. 5- اطلاعات اپل آیدی خود را وارد نمایید. 6- به مسیر Settings > General > Device Management بروید و Certificate مربوط به جیلبریک را Trust کنید. 7- اپ نصب شده روی دیوایس را اجرا کنید و روی Jailbreak بزنید. 8- منتظر بمانید تا Cydia روی دیوایس شما نصب گردد. 9- به همین راحتی! , ...ادامه مطلب